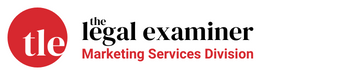TABLE OF CONTENTS
Changing Your Password
How to Post an Article
Creating a New Post
Adding Links
Changing the Author
Selecting a Category
Selecting a Featured Image
Headline / Featured Story
Saving & Publishing
Changing Your Password
To change your password, follow the instructions below. Note that you must already be logged in to The Legal Examiner.
- In the top-right corner of your screen, hover over your name.
- Click Edit My Profile from the dropdown menu that appears.
- Scroll to the bottom and click the Generate Password button.
- Type your password into the box that appears. Note that our web host requires the use of strong passwords.
- Click the blue Update Profile button. Your new password will now be set.
How to Post an Article
Creating a New Post
1. Log-in to your Legal Examiner website (make sure you are on your own subdomain, not www.legalexaminer.com).
![]()
2. Click Posts in the left menu.
3. Click Add New.

4. Enter a title in the title field.
TIPS
– Be clear; the title should reflect the topic of your post in simple language.
– Keep it short; titles around 60-70 characters (including spaces) are best for displaying on search engines and easy to read.
– User proper title capitalization; do not use ALL-CAPS.
5. Enter your article content
TIPS
– You may type your content directly in the editor window, or copy and paste it from Word, Google Docs, or another source. Be aware that you may need to clean up some formatting if you paste your content.
– For headings and subheadings, always use the pre-set font styles under the formatting dropdown (Paragraph, Heading 2, Heading 3, Heading 4). This guarantees a consistent look to your post, and also provides Search Engine Optimization benefits.
– Use bold and italics to emphasize important words, but NOT headings and subheadings.
– Keep paragraphs short (3-5 sentences) for best readability.
– Use headings to break up the post, make it easily scannable and emphasize key points.
Adding Links
6. Add links to your post. Links to other posts and websites can be used to direct readers to more information, add credibility and reinforce your post’s purpose. Internal links (to your own posts) and external links (to other, credible websites) are both important.
To add or edit a link:
a) Highlight the words to be linked. Use concise language and words that clearly indicate the topic of the page you’re linking to.
b) Click the link icon in the formatting options. ![]()
c) Internal Link: To find a previous post on your blog, start typing the post’s name in the text field and then select the article from the list that appears. Alternatively, to see a list of all recent posts, click the Gear symbol ![]() . Select your post from the list, then click Add Link.
. Select your post from the list, then click Add Link.
External Link: Paste or type the external URL into the text field. Click the Gear symbol ![]() , select the box beside “Open link in a new tab”, then click Add Link.
, select the box beside “Open link in a new tab”, then click Add Link.
![]()
Changing the Author
7. Select the Author. If you have been granted permission to post as a different user (i.e. you have an ‘Editor’ account), scroll down to the Author box and select the author from the dropdown menu. If you are posting as yourself, this step is unnecessary.
TIPS
– If you don’t see the Author box, scroll to the top right of your screen, click “Screen Options”, then check the box beside Author. You should only need to do this once.
![]()
Selecting a Category
8. Category Selection. Select a category most relevant to your post in the right menu (below publishing options). Only one category can be selected.
9. Subcategory Selection. If available, sub-categories will display once you select your main category. If applicable, select a subcategory.
TIPS
– Top-level categories are universal and the same for everyone. Subcategories were created specifically for your blog during initial setup and are usually related to your practice areas. To add or change your subcategories, please contact Legal Examiner.
Select a Featured Image
10. Featured Image Selection. We strongly encourage the use of Featured Images on all posts. Posts with images have much higher levels of engagement from site visitors, and make your article stand out more on both The Legal Examiner and external traffic sources (Facebook, LinkedIn, etc).
To add a Featured Image:
a) Click Featured Image in the right menu to bring up the stock photo library
b) Use the search box to find a relevant image.
c) Click the image you want; a green checkmark will display.
d) Click the green Set Featured Image button in the bottom right of the library screen.
TIPS
– For best search results, use simple, generic words and phrases. Avoid brand names. Due to image licensing restrictions the image library contains very few specific brand images. Try searching for “weedkiller” instead of “Roundup”. Try “heartburn” instead of “Zantac”. Try “winter driving” instead of “car swerving on icy road”. You may need to get a little creative!
– The image library is constantly growing as we add images related to current trends and legal issues. If you are having trouble finding an image to match your story, please let us know and we will update the library.
– Due to copyright infringement concerns, all featured images must come from the stock photo library. You may not use your own images.
Headline / Featured Story
11. Making Your Article “Featured”. You may set your post to display as one of the Featured Stories on your home page. To do so, go to the right menu, Featured Story, and check one (or both) of the following options:
Headline Story: Check this box to make your post the first article seen at the top of your blog. Once published, it will automatically replace the current Headline Story.
Featured Story: Check this box if you want your post to display in the More Featured Stories section of your homepage.
TIPS
– Important: All Headline and Featured stories must have a Featured Image set or they may not display properly.
– Use Headline & Featured stories as a way to control how long important articles appear on your homepage. If neither box is checked, your article will be added to the Recently Added section of the homepage and will remain there until three more recent articles replace it. The article can still be found on the home page by clicking the “Show More” button.
– A post will not appear on your homepage twice, regardless of which boxes you have checked. If you check both the Headline Story and Featured Story boxes, the article will appear as the Headline Story first. Once a new Headline Story is published, the article will automatically be moved to the More Featured Stories section.

Saving / Publishing
12. Select Publish Option. Once complete, select your publishing option in the top right menu under Publish. You may publish immediately, schedule it to publish or save as a draft.
Publish: Click the blue Publish button for immediate posting.
Schedule: Click the Edit link beside Publish Immediately to schedule your post. Once entered, click the grey OK button, then click the blue Schedule button to confirm.
Draft: You may save your post as a draft by clicking the grey Save Draft button. Once clicked, you may leave the page and return when ready to make further edits, publish or schedule.